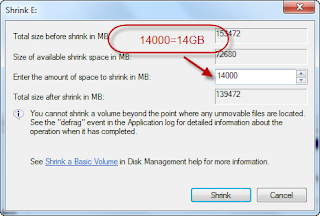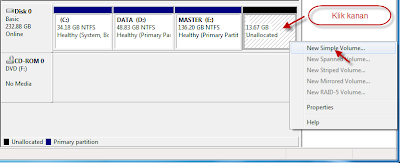1.Mengapa harddisk harus di partisi ?
* Memisahkan antara file-file sistem operasi dan Data atau dokumen. Meski bisa saja menjadi satu, tetapi dengan dipisahkan akan lebih aman dan mudah pengaturannya.
* Sebagai tempat Virtual Memory untuk Sistem operasi. Seperti misalnya pada Linux
* Menjaga agar lokasi program yang digunakan atau data saling berdekatan. Hal ini selain mempercepat eksekusi program juga lebih efisien.
* Digunakan untuk booting atau menjalankan Sistem Operasi lebih dari satu, misalnya Windows XP, Windowx 7, Linux, Mac OS X dan lainnya.
* Melindungi atau memisahkan file-file untuk mempermudah recovery data ketika sistem rusak. Karena jika satu partisi rusak, partisi lain tidak akan terpengaruh sehingga data masih bisa di selamatkan.
* Meningkatkan keseluruhan performa (kinerja) komputer pada sistem yang disana file system kecil lebih efisien. Misalnya pada tipe File system NTFS ( bawaan windows XP, 2003, Vista dan Windows 7), ukuran Hardisk yang besar akan mempunyai Master File Table (MFT) yang lebih besar sehingga waktu akses juga lebih lama dibanding MFT yang lebih kecil.
* Sebagai tempat Virtual Memory untuk Sistem operasi. Seperti misalnya pada Linux
* Menjaga agar lokasi program yang digunakan atau data saling berdekatan. Hal ini selain mempercepat eksekusi program juga lebih efisien.
* Digunakan untuk booting atau menjalankan Sistem Operasi lebih dari satu, misalnya Windows XP, Windowx 7, Linux, Mac OS X dan lainnya.
* Melindungi atau memisahkan file-file untuk mempermudah recovery data ketika sistem rusak. Karena jika satu partisi rusak, partisi lain tidak akan terpengaruh sehingga data masih bisa di selamatkan.
* Meningkatkan keseluruhan performa (kinerja) komputer pada sistem yang disana file system kecil lebih efisien. Misalnya pada tipe File system NTFS ( bawaan windows XP, 2003, Vista dan Windows 7), ukuran Hardisk yang besar akan mempunyai Master File Table (MFT) yang lebih besar sehingga waktu akses juga lebih lama dibanding MFT yang lebih kecil.
2.Cara membuat partisi pada harddisk ?
2. Setelah keluar jendela pilih Disk Management lalu pilih Drive yang ingin dibagi, klik kanan kemudian klik Shrink Volume.
4. Tunggu sampai proses selesai, jika sudah kemudian partisi hardisk akan bertambah. Klik kanan pada patisi baru, lalu pilih New Simple Volume.
5. Proses pembuatan drive baru dimulai, klik next untuk melanjutkan.
6. Kemudian kita akan diminta untuk menentukan jumlah volume drive yang ingin dibuat.
7. Setelah itu kita harus menentukan driver letter, anda bisa menyesuaikan sendiri.
8. Selanjutnya kita diminta menentukan format drive serta label dari drive yang kita inginkan.
9. Klik Finish untuk proses selesai.
10. Selesai, jika diminta untuk di format partisi hardisk silahkan format, tetapi tidak juga tidak apa-apa.
3.Bagaimana menyembunyikan partisi ?
- Sebagai trial, saya sudah membuat sebuah virtual disk Z seperti yang terlihat di dalam gambar di bawah ini, saya akan menggunakan trik ini untuk menghilangkan disk Z, yuk kita mulai saja.
- Pertama klik tombol start lalu ketikkan diskpart pada kotak pencarian dan otomatis sistem akan menampilkan beberapa pilihan menu, temukan menu diskpart lalu klik, dan klik tombol Yespada jendela dialog konfirmasi.
- Maka kemudian Anda akan melihat sebuah jendela command prompt, ketikkan list volume dan tekan enter.
- Di dalam layar akan ditampilkan daftar partisi hard disk yang ada di dalam komputer Anda, perhatikan di dalam gambar terdapat Volume 0 yang menunjukkan volume baris drive Z yang hendak kita sembunyikan. Ketikkan select volume 0 kemudian tekan enter. Atau jika Anda ingin menyembunyikan drive D maka ketikkan select volume 2 di mana terdapat baris drive D.
- Command prompt akan menampilkan teks Volume 0 is the selected volume, pada baris di bawahnya ketikkan remove letter Z, atau ketikkan remove letter D apabila Anda ingin menyembunyikan drive D.
- Apabila berhasil maka command prompt akan menampilkan teks DiskPart successfully removed the drive letter or amount point. Sampai di sini drive Z telah berhasil di sembunyikan.
- Sampai di sini kemudian apabila saya buka Windows Explorer maka drive tersebut sudah tersembunyi dari siapapun bahkan termasuk saya. Anda dapat melakukan trik serupa untuk drive lainnya termasuk C dan D. Apabila Anda ingin menampilkan kembali drive yang tersembunyi, cukup ketikkan assign letter Z atau assign letter D atau assign letter C.
 Dengan menyembunyikan partisi hard disk di Windows 7, Anda dapat meningkatkan level keamanan terutama apabila Anda memiliki data-data pribadi yang bersifat rahasia agar tidak terjangkau oleh pengguna lain, atau dari gangguan anak-anak yang terkadang tanpa sengaja menghapus atau memindahkan file.
Dengan menyembunyikan partisi hard disk di Windows 7, Anda dapat meningkatkan level keamanan terutama apabila Anda memiliki data-data pribadi yang bersifat rahasia agar tidak terjangkau oleh pengguna lain, atau dari gangguan anak-anak yang terkadang tanpa sengaja menghapus atau memindahkan file.
4.software apa saja untuk membuat partisi ?
1. Minitool Partition Wizard Home Edition
 MiniTool Partition Wizard Home Edition merupakan perangkat lunak yang dapat mengelola partisi hardisk. Tool ini sudah mendukung 32/64 bit Sistem Operasi Windows termasuk didalamnya Windows XP, Vista, Windows 7 dan Windows 8. Untuk pengguna rumahan tool ini dapat digunakan secara bebas untuk mengelola hardisk. Fungsi dari tool ini meliputi: Mengubah ukuran partisi, menyalin partisi, membuat partisi, memperpanjang Partisi, Partisi Split, Hapus partisi, format partisi, mengkonversi partisi, partisi Explore, menyembunyikan partisi, set partisi, dan Partisi Recovery.
MiniTool Partition Wizard Home Edition merupakan perangkat lunak yang dapat mengelola partisi hardisk. Tool ini sudah mendukung 32/64 bit Sistem Operasi Windows termasuk didalamnya Windows XP, Vista, Windows 7 dan Windows 8. Untuk pengguna rumahan tool ini dapat digunakan secara bebas untuk mengelola hardisk. Fungsi dari tool ini meliputi: Mengubah ukuran partisi, menyalin partisi, membuat partisi, memperpanjang Partisi, Partisi Split, Hapus partisi, format partisi, mengkonversi partisi, partisi Explore, menyembunyikan partisi, set partisi, dan Partisi Recovery.
Tertarik mencobanya silahkan download disini
2. EaseUS Partition Master Home Edition
 EASEUS Partition Master Home Edition bisa menjadi solusi yang bisa ALL-IN-ONE dalam hal membuat dan mengelola partisi dan juga untuk mengatur utiliti hardisk. Dengan bantuan software ini Anda melakukan semua itu dengan mudah. Apa yang bisa dilakukan oleh software ini diantaranya adalah : mengubah ukuran atau memindahkan partisi, extend system drive, copy disk dan partisi, menggabung partisi, membagi partisi, mendistribusikan ruang bebas, mengkonversi disk dinamis dan recover partisi.
EASEUS Partition Master Home Edition bisa menjadi solusi yang bisa ALL-IN-ONE dalam hal membuat dan mengelola partisi dan juga untuk mengatur utiliti hardisk. Dengan bantuan software ini Anda melakukan semua itu dengan mudah. Apa yang bisa dilakukan oleh software ini diantaranya adalah : mengubah ukuran atau memindahkan partisi, extend system drive, copy disk dan partisi, menggabung partisi, membagi partisi, mendistribusikan ruang bebas, mengkonversi disk dinamis dan recover partisi.
Download Software Partisi Hardisk ini disini
3. Paragon Partition Manager
 Program ini mencakup wizard untuk membuat partisi baru di tempat yang tepat dari harddisk Anda. Ini juga memiliki wizard untuk menambah ruang kosong di satu partisi dengan up-mengambil ruang yang tidak terpakai dari sebuah partisi yang berdekatan dari hard disk Anda.
Program ini mencakup wizard untuk membuat partisi baru di tempat yang tepat dari harddisk Anda. Ini juga memiliki wizard untuk menambah ruang kosong di satu partisi dengan up-mengambil ruang yang tidak terpakai dari sebuah partisi yang berdekatan dari hard disk Anda.
Download Tool Partisi Hardisk ini disini
4. Parted Magic
 Parted Magic adalah software gratis yang dapat melakukan banyak hal bukan hanya sekedar partisi dia juga disertai program-program lain seperti TestDisk, Partimage, Clonezilla dan banyak lainnya. Ini sangat bagus untuk partisi karena dapat memformat hard drive eksternal dan internal, membuat, menghapus, memindahkan, menyalin, memperluas, dan mengecilkan partisi hard drive.
Parted Magic adalah software gratis yang dapat melakukan banyak hal bukan hanya sekedar partisi dia juga disertai program-program lain seperti TestDisk, Partimage, Clonezilla dan banyak lainnya. Ini sangat bagus untuk partisi karena dapat memformat hard drive eksternal dan internal, membuat, menghapus, memindahkan, menyalin, memperluas, dan mengecilkan partisi hard drive.
Download Parted Magic Disini
5. GParted
 GParted adalah editor partisi gratis untuk mengelola partisi disk Anda. Dengan GParted Anda dapat mengubah ukuran, menyalin, dan memindahkan partisi tanpa kehilangan data, memungkinkan Anda untuk: tumbuh atau menyusut drive C, menciptakan ruang untuk sistem operasi baru dan mencoba menyelamatkan data dari partisi yang hilang.
GParted adalah editor partisi gratis untuk mengelola partisi disk Anda. Dengan GParted Anda dapat mengubah ukuran, menyalin, dan memindahkan partisi tanpa kehilangan data, memungkinkan Anda untuk: tumbuh atau menyusut drive C, menciptakan ruang untuk sistem operasi baru dan mencoba menyelamatkan data dari partisi yang hilang.